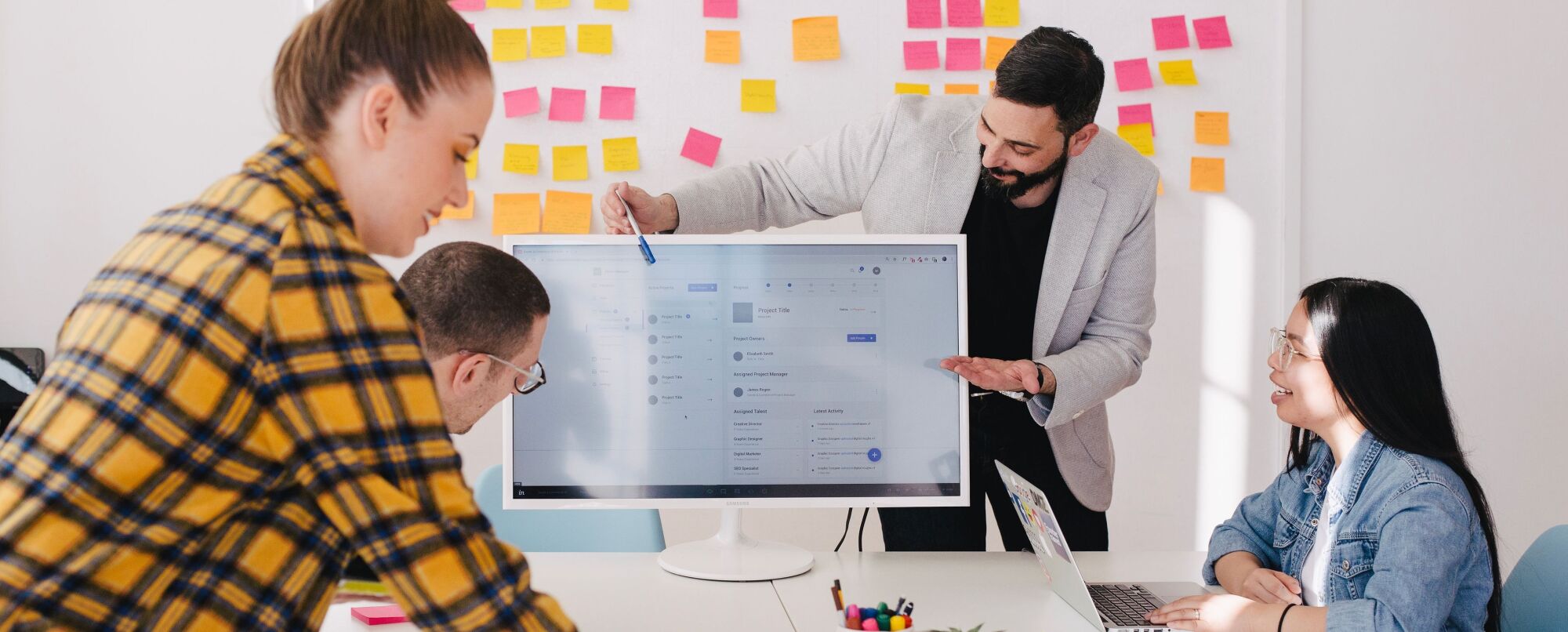Het stappenplan
Dit stappenplan behandeld de eindejaarsverwerking voor Salaris in Exact Globe. Voer onderstaande stappen uit om de volledige eindejaarsverwerking af te ronden:
- Controleren berekeningen
- Controle jaaraangiftes
- Jaaraangifte werknemer
- Boekjaar openen
- Loonjaar openen
- Rooster genereren
- CAO Wizard doorlopen
- Zelf gemaakt componenten aanpassen
- SV-premies aanpassen
- WHK gedifferentieerde premie verhalen op werknemers
- Salarisgegevens van medewerkers aanpassen
- Procentuele salarisverhoging doorvoeren
Stap 1: Controleren berekeningen
Aan het einde van het loonjaar moeten alle salarisboekingen definitief verwerkt zijn. De gemaakte berekeningen zijn via meerdere overzichten te controleren.
-
In het menu [Salaris > Verslagen > Loonstaat] kunt u de loonstaat opvragen. Wanneer type 'Loonstaat' is geselecteerd en gegroepeerd op medewerker staat, dan wordt per medewerker het cumulatieve ofwel het jaarbedrag van de loonstaat getoond. De bedragen uit dit overzicht worden vermeld op de jaaraangiften. Wanneer u het type 'Premieloonstaat' selecteert, krijgt u een overzicht van de grondslagen voor de berekende premies en de loonheffing. U kunt dit overzicht afdrukken of exporteren naar Excel. De kolom 'Dagen gewerkt' kunt u toevoegen aan de loonstaat via de knop 'Kolommen', zodat de kolom wordt getoond in het overzicht. Deze kolom wordt niet meegenomen op het afdrukvoorbeeld, maar bij het exporteren naar Excel wordt deze kolom wel meegenomen. Via Microsoft Excel kunt u vervolgens dit overzicht afdrukken.
- In het menu [Salaris > Verslagen > Componenten] kunt u per component bekijken of de bedragen juist zijn. Ook dit verslag kunt u op verschillende manieren groeperen, bijvoorbeeld op periode, medewerker of component. Indien u bij het veld 'Type' kiest voor de optie 'Audit' kunt u een vergelijking maken tussen de financiële en salarisboekingen.
-
Wanneer u aan een medewerker verschillende vergoedingen hebt verstrekt, die apart op de jaaropgave werknemer vermeldt dienen te worden, dan dient u te controleren of de componenten die gebruikt zijn het juiste type hebben. Dit doet u via [Salaris > Componenten > Onderhouden]. Het is niet mogelijk het type van de component te wijzigen. U dient dan een nieuw component aan te maken en dit component te koppelen aan de medewerker(s). Het bedrag in het component met een verkeerd type kunt u wijzigen naar 0 euro. Vervolgens kunnen de salarisperiode(s) herrekend en verwerkt worden. Nu wordt het bedrag op de jaaropgave werknemer getoond.
Onkostenvergoedingen
De componenten die gebruikt zijn om onkostenvergoedingen te verlonen, dienen als type 'netto toeslag onkostenvergoeding' te hebben.
Reiskostenvergoedingen
Voor een onkostenvergoeding voor het woon-werkverkeer is een apart type component beschikbaar, namelijk type 'Netto toeslag woon-werkverkeer'. Om het bedrag in het veld 'Reiskostenvergoeding' op de jaaropgave werknemer te kunnen genereren, dient u bij de component waarmee u de reiskostenvergoeding hebt geboekt aan te geven dat het om reiskosten gaat. U kunt dit doen bij de componenten van type 'Netto toeslag', 'Kilometervergoeding belast gedeelte gebruteerd berekend', 'Kilometervergoeding belast gedeelte bruto berekend' of 'Netto toeslag woon-werkverkeer'. In het onderhoud van deze componenten kunt u op tabblad 'Extra gegevens' in de regel 'Soort regeling' aangeven dat het om een reiskostenvergoeding gaat. U kunt de component openen via [Salaris > Componenten > Onderhouden].
Stap 2: Controle jaaraangiftes
Navigeer naar het menu 'Jaaroverzicht loonaangifte' via [Salaris > Aangiften > Jaarlijks > Jaaroverzicht loonaangifte] om per loonjaar controleren of de verwerkte bedragen en aangegeven bedragen uit de loonaangifte overeenkomen. Daarnaast kunt u ook controleren aan welke sector en CAO de medewerkers gekoppeld zijn en worden verwerkte bedragen met de aangegeven bedragen vergeleken.
In dit scherm kunt u bovenin kiezen voor [Beeld > Kolommen aanpassen] om te bepalen welke informatie u in het scherm wilt zien. U kunt het opgevraagde overzicht tevens afdrukken en exporteren naar Microsoft Excel.
Stap 3: Jaaraangifte werknemer
De jaaraangifte van de werknemer kunt u aanmaken via het menupad [Salaris > Aangiften > Jaarlijks > Jaaraangifte werknemer]. Exact Globe ondersteunt vijf verschillende soorten jaaropgaven. De voorbedrukte jaaropgave van de Belastingdienst is komen te vervallen. Hoe u de verschillende overzichten kunt uitdraaien wordt in deze stap behandeld.
- Exact voorbedrukte jaaropgave
In Exact Globe kunt u hetzelfde voorbedrukte formulier voor de jaaropgave gebruiken als afgelopen jaren. Als u deze voorbedrukte formulieren gebruikt, kunt u de jaaropgave werknemer al afdrukken voordat u de eindejaarversie hebt geïnstalleerd. Wettelijk gezien is het niet langer noodzakelijk de code 'premie volksverzekeringen' te vermelden op de jaaropgave. Vanuit Exact is echter besloten deze nog steeds te tonen en alleen de toelichting te veranderen. Deze toelichting wordt niet gebruikt om de afgedrukte code te verklaren.
U kunt in het onderhoud van de HRM lay-outs via [Systeem > Algemeen > Instellingen > Documentinstellingen] sectie 'HRM', regel 'Jaaropgaven' de instellingen voor de Exact-jaaropgave opgeven. Hiervoor selecteert u de optie 'Jaaropgave' en de regel 'Voorbedrukt'. Vervolgens kiest u voor 'Bewerken'. U kunt onder meer de positie van de NAW-gegevens van werknemers opgeven, zodat deze correct voor de vensters van de enveloppen worden afgedrukt.
De voorbedrukte formulieren zijn te bestellen via www.exact.com/nl/services/salarisslips. Voor vragen over het bestellen kunt u contact opnemen met uw accountmanager of via sales@advisie.nl.
- Jaaropgave werknemer op blanco A4-formaat
u kunt de jaaropgave voor de werknemer op blanco A4-formaat papier afdrukken wanneer u kiest voor type 'A4'. U kunt aangeven of u de onbelaste onkostenvergoeding, geboekt op het component type 'Netto toeslag onkostenvergoeding', wilt opgeven. Als u de optie 'onkostenvergoeding vermelden' niet aanvinkt, wordt geen bedrag vermeld.
- Document Exact Synergy
Een derde optie voor het afdrukken van de jaaropgave is het aanmaken van een document in Exact Synergy. In dat geval wordt de jaaropgave direct als HTML-document gekoppeld aan de werknemerskaart van de specifieke werknemer. Deze optie is alleen beschikbaar voor klanten die over Exact Synergy beschikken en een koppeling hebben met Exact Globe. Als dit niet het geval is, krijgt u de melding 'Niet gevonden webadres'.
- E-mail
Een vierde optie is het versturen van de jaaropgave per e-mail naar uw medewerkers. Hiervoor wordt de instelling voor het e-mailen uit de salarisgegevens van de medewerker gebruikt. u kunt kiezen om de salarisslip en jaaropgave niet te e-mailen, dan dient de instelling op 'Niet mailen' te staan. Om de salarisslip en de jaaropgave te e-mailen naar het e-mailadres dat op tabblad 'Algemeen' in de sectie 'Dienstverband' van het onderhoud van de medewerker is opgegeven, dient u de optie 'Dienstverband' te selecteren. Deze optie is standaard geselecteerd. De salarisslip en jaaropgave werknemer worden verstuurd naar het e-mailadres dat in de sectie 'Persoonlijk' van tabblad 'Algemeen' in het onderhoud van de medewerker is ingevuld als de optie 'Persoonlijk' is geselecteerd. Deze instelling kunt u opvragen via [Salaris > Personeel > Onderhouden > tabblad 'Salaris' > knop 'Salarisgegevens' > tabblad 'Algemeen'. Het gaat om de salarisgegevens van de laatste periode in het huidige loonjaar die bij de medewerker aanwezig is. Wanneer de optie 'Niet mailen' is geselecteerd of wanneer er geen e-mailadres aanwezig is wordt de salarisslip op het scherm getoond en kunt u deze afdrukken.
Zorg ervoor dat u ook de instelling in [Systeem > Algemeen > Gebruikersinstellingen] tabblad Uitvoer, sectie 'E-mail' juist hebt staan.
- PDF (print)/ PDF (E-mail)/ PDF (Synergy)
Deze opties bieden u de mogelijkheid om de jaaraangifte werknemer in PDF formaat af te drukken of per e-mail te versturen aan de werknemers. U kunt deze lay-outs (PDF_MAIL en PDF_PRNT) onderhouden via het veld 'Jaaropgaven' in de documentinstellingen. Naar welk e-mailadres de PDF aangifte wordt verstuurd is afhankelijk van de instelling 'E-mailadres' zoals gedefinieerd in de salarisgegevens (tabblad 'Algemeen'). Dit werkt op dezelfde wijze als hierboven beschreven onder het kopje 'E-mail'.
Stap 4: Boekjaar openen
Het aanmaken van een nieuw boekjaar gaat via de volgende stappen:
- Navigeer naar [Systeem > Algemeen > Instellingen > Algemene-instellingen].
- Hier klikt u op het icoon achter 'Periode-datumtabel' om de periode-datumtabel te openen.
- Klik op de knop 'Nieuw'.
- In het volgende scherm wordt automatisch het eerstvolgende boekjaar getoond. Met de knop 'Genereren' maakt u een nieuw boekjaar aan.
Bij het bewaren van het nieuwe boekjaar heeft u de mogelijkheid om meteen een hele reeks nieuwe boekjaren te genereren. Als u daarvoor kiest worden er naast het nieuwe boekjaar ook al boekjaren voor de daaropvolgende jaren aangemaakt. Volgend jaar hoeft u deze stap dan niet meer uit te voeren.
Het boekjaar kan al aangemaakt zijn, maar moet nog geopend worden. Dit kunt u via de volgende stappen doen:
- Navigeer naar het menupad [Systeem > Algemeen > Instellingen > Algemene-instellingen].
- Hier klikt u op het icoon achter 'Periode-datumtabel' om de periode-datumtabel te openen.
- Markeer de regel van het boekjaar waarvoor u de dagboeken/periodes wilt openen.
- Klik op de knop 'Perioden heropenen'. Nu zijn alle dagboeken/periodes voor het betreffende boekjaar geopend.
Stap 5: Loonjaar openen
Het openen van het loonjaar voert u uit via de volgende stappen:
- Zorg ervoor dat er geen andere gebruikers zijn ingelogd in de salarisadministratie.
- Controleer het hoogste loonjaar. Wanneer het nieuwe loonjaar al geopend is, kunt u het standaard loonjaar via [Systeem > Algemeen > Instellingen > Salaris instellingen] weer op het huidige loonjaar zetten. U dient vervolgens de administratie te sluiten en opnieuw op te starten.
- Controleer of de update naar de eindejaarversie is uitgevoerd. Om gebruik te kunnen maken van de salariswijzigingen dient u minimaal te beschikken over de laatste productupdate.
- Via het menupad [Systeem > Algemeen > Instellingen > Salarisinstellingen] klikt u op de knop 'Open: loonjaar' en vervolgens knop 'Start' om het nieuwe loonjaar te openen. De bijzonder tarief percentages worden bepaald op basis van het fiscaal loon van het vorige loonjaar. Na het openen van het loonjaar wordt een overzicht getoond met het oude jaarloon bijzonder tarief, oud percentage bijzonder tarief, nieuwe jaarloon en het percentage bijzonder tarief. Ook wordt een overzicht van de rekenregels getoond na het openen van het loonjaar.
Het overzicht met de nieuwe rekenregels kunt u later ook opvragen via [Salaris > Verslagen > Rekenvoorschriften]. Belangrijk is dat u hierbij een peildatum ingeeft die in het loonjaar valt waarvan u de rekenregels wilt opvragen.
U kunt een loonjaar meerdere keren opnieuw openen in Exact Globe. De percentages bijzonder tarief worden daarmee opnieuw bepaald. Ook kunt u deze percentages voor één of meerdere medewerkers handmatig wijzigen via [Salaris > Verslagen > Medewerkers > Bijzonder tarief] met de optie 'Percentages aanpassen'.
Afhankelijk van de inrichting krijgt u in het scherm 'Openen loonjaar' de optie 'Toestemmingen tot verlof genereren: Jaarlijks'. Dit is van toepassing op het genereren van toegestaan verlof van verzuimsoorten waarbij in het veld 'Opbouw van echt toegestaan verlof' de optie 'Jaarlijks' geselecteerd is. Het toegestaan verlof wordt automatisch gegenereerd bij het openen van het volgend loonjaar. Dit gebeurt echter alleen als de instelling 'Toestemmingen tot verlof genereren' aangevinkt is in de 'Salarisinstellingen'. Bij het openen van het loonjaar kunt u de optie 'Toestemmingen tot verlof genereren: Jaarlijks' aanvinken als u het toegestaan verlof van de verzuimsoorten met opbouw jaarlijks wil genereren voor het volgend jaar.
Als het genereren van toegestaan verlof om een bepaalde reden niet uitgevoerd kan worden, dan wordt hiervoor een overzicht getoond of geprint met daarop de informatie waarom het toegestaan verlof niet wordt gegenereerd. Het loonjaar wordt vervolgens wel geopend, het toegestaan verlof is echter voor deze verzuimsoorten niet gegenereerd. U kunt de melding oplossen en vervolgens het loonjaar opnieuw openen of het toegestaan verlof genereren vanuit de saldilijst verzuim in [HR of Salaris > Verslagen > Saldilijst verzuim] als u het loonjaar niet opnieuw wilt openen. Echter dient u dan ook eerst de oorzaak van de melding op te lossen.
Stap 6: Rooster genereren
Voordat u een salarisboeking kunt aanmaken, dient het rooster voor alle werknemers gegenereerd te zijn. Op basis van de werkroosters wordt een planning aangemaakt voor de medewerkers. Aan de hand van deze planning kunnen de verloningen worden uitgevoerd.
- Navigeer naar het menupad [Salaris > Personeel > Onderhouden].
- Klik op de knop 'Rooster' om van de geselecteerde medewerker het rooster te controleren en eventueel aan te passen. Door de optie 'Rooster vullen op basis van gemiddeld aantal uren per week' aan te vinken, kunt u het gemiddeld aantal uren dat de medewerker per week werkt, evenredig laten invullen over de beschikbare dagen.
- Met de knop 'Genereren' kunt u het rooster daarna genereren. U kunt de planning ook genereren voor alle medewerkers of voor een traject medewerkers, bijvoorbeeld op basis van kostenplaats.
- Het standaard werkrooster voor alle werknemers kunt u onderhouden via [Systeem > Algemeen > Landen > Rooster]. Daarnaast kunt u het gegenereerde rooster per medewerker controleren en eventueel wijzigen via [Salaris > Personeel > MRS].
Het genereren van het rooster is, afhankelijk van bijvoorbeeld het aantal medewerkers, het datumtraject en de grootte van de database, een tijdrovende activiteit. Wij adviseren u dan ook deze activiteit op een rustig tijdstip uit te voeren.
Stap 7: CAO Wizard
Wanneer u werkt met een CAO die door Exact wordt meegeleverd, dan kunt u het beste de CAO-wizard doorlopen voordat u het nieuwe loonjaar gaat verlonen. In de eindejaarversie worden opvolgers voor CAO-componenten aangemaakt met daarin de nieuwe premiepercentages en deze worden gekoppeld aan de medewerkers bij wie de betreffende CAO is geselecteerd. Op deze manier hoeft u niet zelf opvolgers aan te maken.
- Start de CAO-wizard op via [Salaris > Personeel > CAO-wizard].
- Wanneer u de premiepercentages voor het nieuwe loonjaar wilt installeren is het belangrijk dat u het standaard loonjaar op dit nieuwe jaar hebt staan in de salarisinstellingen in [Systeem > Algemeen > Instellingen > Salarisinstellingen].
Op de customer portal van Exact wordt u op de hoogte gehouden van de wijzigingen die zijn doorgevoerd in de laatste product updates. Hou hier goed in de gaten of de Cao’s van uw organisatie al up-to-date zijn en loop de wizard pas door als dit het geval is.
Stap 8: Zelf gemaakte componenten aanpassen
Wanneer u werkt met een CAO die niet door Exact wordt meegeleverd of eigen regelingen en de percentages en/of bedragen zijn gewijzigd ten opzichte van het vorige loonjaar, dan raden wij u aan om onderstaande stappen uit te voeren voor deze componenten:
- Navigeer naar het menupad [Salaris > Componenten > Onderhouden], selecteer het component dat u wilt aanpassen en klik op de knop 'opvolger'. Als begindatum dient u de datum van de eerste periode in te geven wanneer de wijzigingen ingaan. Automatisch krijgt de bestaande component een einddatum. Dit is de begindatum van de opvolger minus één dag.
- Nadat u een opvolger voor de betreffende component hebt aangemaakt, koppelt u de opvolger aan de medewerkers via de componenten wizard. Deze start u via [Salaris > Personeel > Componenten wizard].
- Met de optie 'Opvolger' koppelt u de opvolger aan de medewerkers.
- Bij 'Type wijziging' geeft u in het veld 'Nieuw' het nieuwe percentage of bedrag in. Hier worden alleen de medewerkers getoond aan wie de oorspronkelijke component, waar u de opvolger van heeft aangemaakt, is gekoppeld.
- Wanneer u op de knop 'Volgende' en daarna op de knop 'Klaar' klikt, wordt de opvolger aan de medewerkers gekoppeld.
Stap 9: SV-premies aanpassen
Voor de ZVW, Aof-basispremie (voorheen WAO/IVA/WGA) en AWf-premie worden de percentages uit de rekenregels gebruikt. Wanneer voor één van deze componenten een afwijkend percentage per kostenplaats is gevuld, wordt dat percentage toegepast voor medewerkers die aan de betreffende kostenplaats zijn gekoppeld. Het afwijkend percentage per kostenplaats gaat altijd voor het percentage uit de rekenregels.
Voor de Whk gedifferentieerde premie verschilt het percentage per werkgever. U zult in het onderhoud van dit component 'WHK-DIF' of per kostenplaats altijd een percentage moeten definiëren als deze premie berekend dient te worden. Als de component 'WHK-DIF' niet berekend dient te worden kunt u in dit component als percentage 0% invullen. U dient elke jaar een nieuwe opvolger aan te maken als het percentage wijzigt.
Stap 10: WHK gedifferentieerde premies verhalen op werknemers
Vanaf 2017 bestaat de 'WHK-DIF' premie uit twee onderdelen. De premiecomponenten voor WGA-flex en WGA-vast zijn opgenomen in één gedifferentieerde WGA-premie. Werkgevers kunnen maximaal 50% van deze WGA-premie verhalen op het nettoloon van hun werknemers. Het onderdeel ZW mag u niet verhalen op de medewerkers. Het gaat hier om een netto inhouding; dit houdt in dat hij afgetrokken moet worden van het nettoloon.
- In Exact Globe betekent dit dat de gebruiker een component van het type 'Netto premie werknemer percentage over heffingsloon' dient aan te maken via [Salaris > Componenten > Onderhouden] om deze premie te verhalen op de werknemers. Bij een WGA percentage van in totaal 0,09% mag de helft van 0,09%, 0,045%, verhaald worden op de medewerkers. Bij een salaris van € 2.000, - gaat het dus om € 0,90.
- In het onderhoud van dit component dient u op het tabblad 'Extra gegevens' in het veld 'Franchise/ maximum loon' te kiezen voor 'Dag'. In het veld 'Maximum loon' kunt u vervolgens het maximum bedrag per dag ingeven dat voor de sociale verzekeringspremies geldt. Het maximum loon wordt dan – net als bij de sociale verzekeringspremies - als grondslag gebruikt wanneer het sv-loon van de medewerker hoger is dan het maximum loon.
- De component kunt u vervolgens aan de medewerkers koppelen via de componenten wizard die u kunt opstarten via [Salaris > Personeel > Componenten wizard].
Stap 11: Salarisgegevens van medewerkers aanpassen
Binnen Exact Globe kunt u de salarisgegevens van meerdere medewerkers tegelijkertijd aanpassen door de volgende stappen te volgen:
- Navigeer naar het menupad [Salaris > Personeel > Aanpassen].
- Geef eerst een traject op waaraan de werknemer dient te voldoen.
- Vervolgens heeft u de mogelijkheid om meerdere criteria in te stellen. U gebruikt dit bijvoorbeeld wanneer u het veld 'Verklaring geen privé gebruik auto' wilt invoeren voor alle werknemers waarvoor het veld 'Auto van de zaak' op 'Ja' staat.
- Voor de wijziging wordt uitgevoerd, krijgt u een overzicht te zien. Eventueel kunt u in dit stadium nog per werknemer de 'Nieuwe waarde' aanpassen.
- Vervolgens kunt u de gewenste wijziging doorvoeren door op de knop 'Bewaren' te klikken. De wijziging wordt alleen doorgevoerd voor medewerkers voor wie in de kolom 'Wijzigen' een groene vink is geplaatst.
Stap 12: Procentuele salarisverhoging doorvoeren
Indien u voor meerdere medewerkers een salarisverhoging van een bepaald (gelijk) percentage wilt doorvoeren, kunt u dat voor alle medewerkers gelijktijdig doen middels de volgende stappen.
- Navigeer naar [Salaris > Personeel > Componenten wizard] en kies voor de optie 'Opvolger' en klik op 'Volgende'.
- In het volgende scherm heeft u de mogelijkheid om een selectie van medewerkers aan te geven. Indien u voor 'Volgende' kiest, krijgt u de mogelijkheid om de salariscomponent te selecteren waarop de salarisverhoging betrekking heeft. Selecteer de juiste 'Begindatum' en klik op 'Actualiseren'. Bij toepassing van meerdere salariscomponenten kunt u deze stap het beste per component uitvoeren.
- Nadat u voor volgende hebt gekozen, kunt u de verhoging aangeven. U kunt kiezen voor 'Vervangen' waarbij u een bedrag kunt invullen. Een wijziging van een vast percentage kunt u opgeven door de optie 'Percentage' aan te klikken. In het veld 'Percentage' vult u het percentage van de verhoging in. U kunt een waarde opgeven tot 3 cijfers achter de komma. Het nieuwe bedrag kan desgewenst afgerond worden.
- In het overzicht dat u krijgt nadat u op 'Volgende' hebt geklikt, heeft u de mogelijkheid om de bedragen nog aan te passen. Ook is het mogelijk om medewerkers uit de selectie te halen door het vinkje voor hun naam weg te halen.
- Indien u van mening bent dat de gegevens juist zijn ingevoerd, klikt u op 'Volgende' om vervolgens de salarisverhoging door te voeren voor de mensen waarbij de groene vink zichtbaar is.
U kunt een procentuele salarisverhoging in een salariscomponent met loonschalen als volgt doorvoeren:
- Navigeer naar [Salaris > Componenten > Onderhouden] en open de salariscomponent met loonschalen.
- Klik hier op de knop 'Opvolger'.
- Vul vervolgens de juiste begindatum in (dit is de datum vanaf wanneer de verhoging doorgevoerd moet worden).
- Bewaar deze opvolger en ga naar het tabblad 'Loonschalen'.
- Klik hier voor de knop 'Wijzigen'.
- Vul het percentage van de verhoging in en kies 'OK'.
- Ga vervolgens naar [Salaris > Personeel > Componentenwizard] en kies de optie 'Opvolger'.
- Vul bij de begindatum dezelfde datum in als de begindatum van de component: de datum waarop de salarisverhoging in moet gaan.
- Selecteer in het vervolgscherm de salariscomponent waar het om gaat.
- U bent nu in het scherm waar je het 'Type wijziging' kunt aangeven. Selecteer hier de optie 'Controleren' en klik op 'Volgende'.
- Na het doorlopen van deze wizard is de verhoging doorgevoerd voor alle medewerkers waar deze component aan gekoppeld is.
Het resultaat
Wanneer u deze stappen heeft doorlopen is het oude loonjaar afgesloten en het nieuwe loonjaar geopend. U kunt nu de medewerkers gaan verlonen in het nieuwe loonjaar. Naast salaris hebben we ook stappenplannen voor het uitvoeren van de eindejaarsverwerking voor:
Is uw vraag hiermee nog niet voldoende beantwoord? Neem dan contact op met onze afdeling Servicedesk via het telefoonnummer 088 411 42 00 of stel uw vraag op ons klantportaal. Meer vragen over het Advisie klantportaal? Klik dan hier.
Schrijf je in voor onze nieuwsbrief en ontvang elk kwartaal het laatste nieuws, Exact updates en relevante inspiratie in je inbox.